はじめに:「WordPressがインストール済みだった!」
エックスサーバーを契約した際、WordPressのインストールが自動で完了していた。
「おお、もう設定されてる!」と驚いたが、これでブログがすぐに始められるらしい。
しかし、開いてみると…
「なんか見た目がめちゃくちゃシンプル…というか地味?」
どうやら、このままでは「ブログ」と呼ぶには少し寂しすぎる。
そこで、ChatGPTに相談しながらデザインを整えていくことにした!
まずはCocoonの設定画面を開く
「どこでデザインを変更すればいいの?」と思い、まずはChatGPTに聞いてみた。
🔍 ChatGPTに質問してみた
💬 質問:「ブログの見た目を変えたい!どこを触ればいい?」
📝 ChatGPTの回答
「Cocoonの設定を変更するには、次の手順で進めてください。」
✅ WordPressにログイン(エックスサーバーの管理画面から入る)
✅ 左のメニューから「Cocoon設定」をクリック
✅ 「全体」「ヘッダー」「カラー」など、項目を順番に設定する
「ほーほー メニューから入ればいいのね?」
① サイトのタイトルと説明を設定する
最初に、ブログのタイトルと説明(キャッチフレーズ)を設定する。
デフォルトのままだと「Just another WordPress site」となっていて、ちょっと味気ない…。
💬 質問:「ブログのタイトルは何にすればいい?」
📝 ChatGPTの回答
「ブログのタイトルは、できるだけシンプルで内容が伝わるものが良いです。
例:『ChatGPT×初心者の挑戦』
キャッチフレーズも短くわかりやすくすると良いです。
例:『超初心者がChatGPT機能でどこまでできるのか?』」
「考えても答えはないので、それでいこう!」
→ 設定手順
✅ **WordPress管理画面で「設定」→「一般」**をクリック
✅ 「サイトのタイトル」と「キャッチフレーズ」を入力!
✅ 「変更を保存」ボタンを押す!
「これでサイトの名前が設定できたみたい」
② デザイン設定はスキンを選んでほぼデフォルト
色々と調べてみたものの、Cocoonの設定は思った以上に項目が多く、細かい調整が難しそう…。
💬 質問:「簡単にデザインを整える方法はある?」
📝 ChatGPTの回答
「Cocoonには『スキン』というデザインのテンプレートが用意されています。
スキンを選ぶだけで、デザインを簡単に変更できます!」
「おお、それなら簡単そう!」
→ 設定手順
✅ 「Cocoon設定」→「スキン」タブを開く
✅ 気に入ったスキンを選択
✅ 「変更を保存」ボタンを押す!
「…うーん、なんとなく見た目は変わったけど、まだちょっとダサい?」
でも、デザイン調整に時間をかけすぎるより、記事を書き始めることが大事!
「とりあえず、このままで進めよう!」
まとめ:デザインはざっくり決めて、記事作成へシフト!
✅ Cocoonのスキンを選択してデザイン調整!
✅ ブログのタイトルとキャッチフレーズを設定!
✅ 細かいデザイン調整は後回し!
✅ まずは記事を書くことを優先する!
「最初はデザインにこだわろうと思ったけど、よく分からないし時間がかかる…
だから、今はブログの中身を充実させることに集中しよう!」
次回は、「ブログの方針とテーマを決める!」
ChatGPTのアドバイスを受けながら、どんな記事を書いていくのか方向性を考えていく!
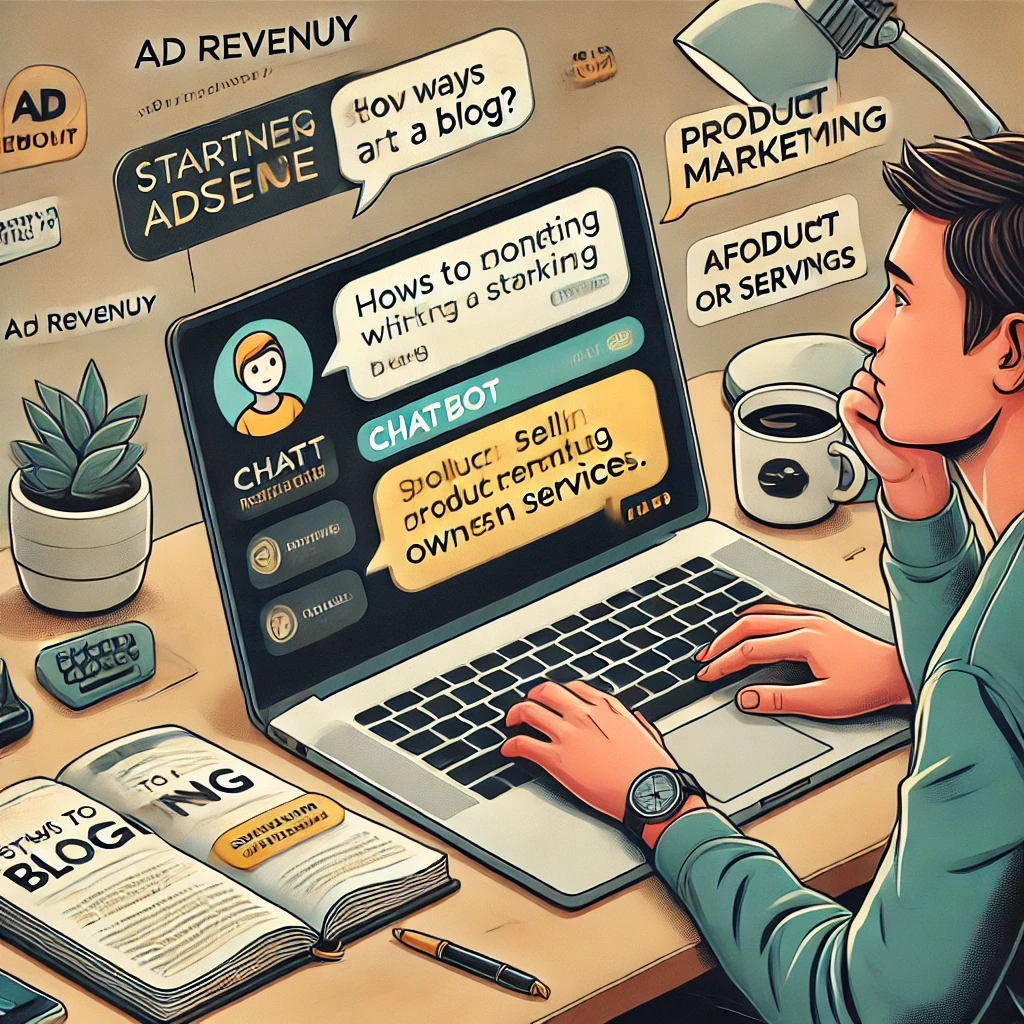

コメント